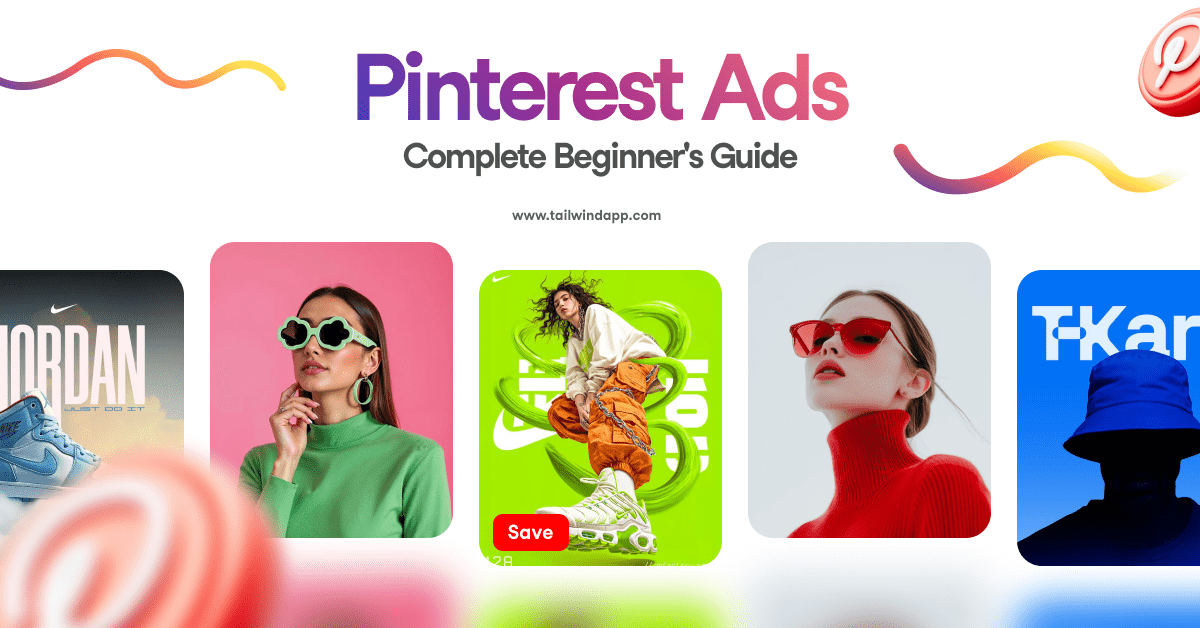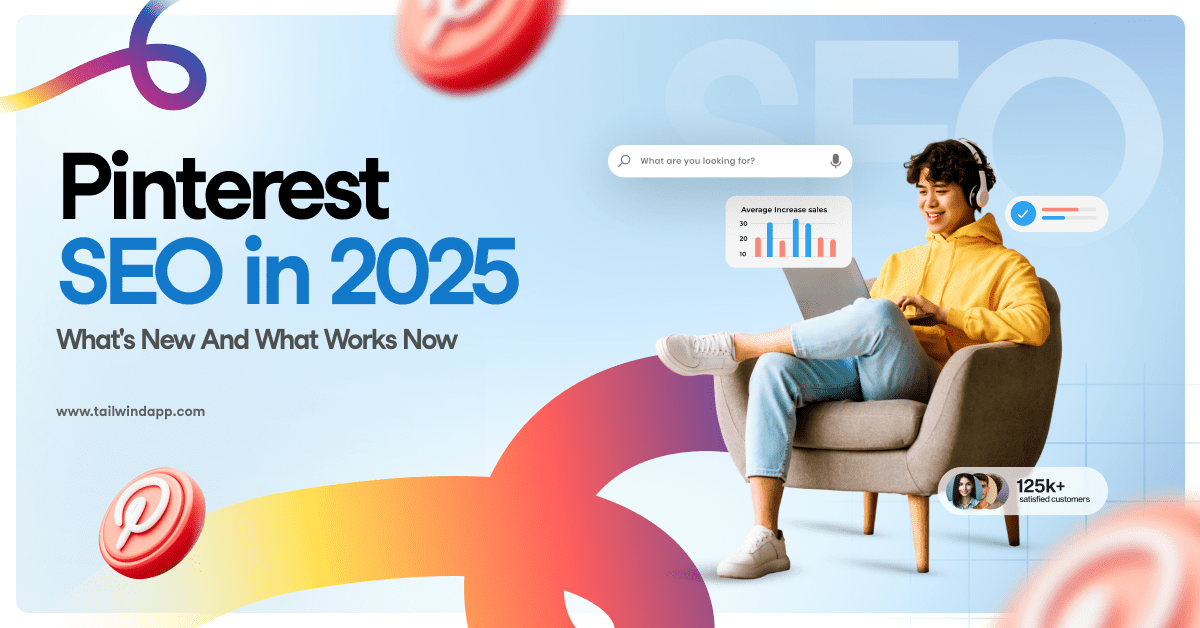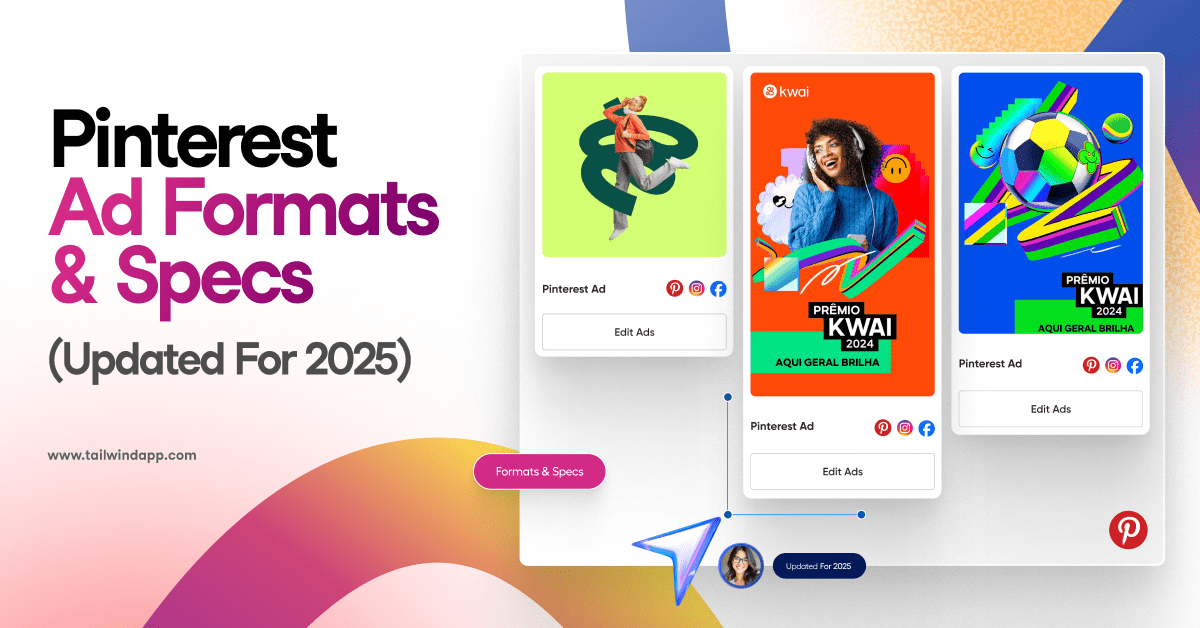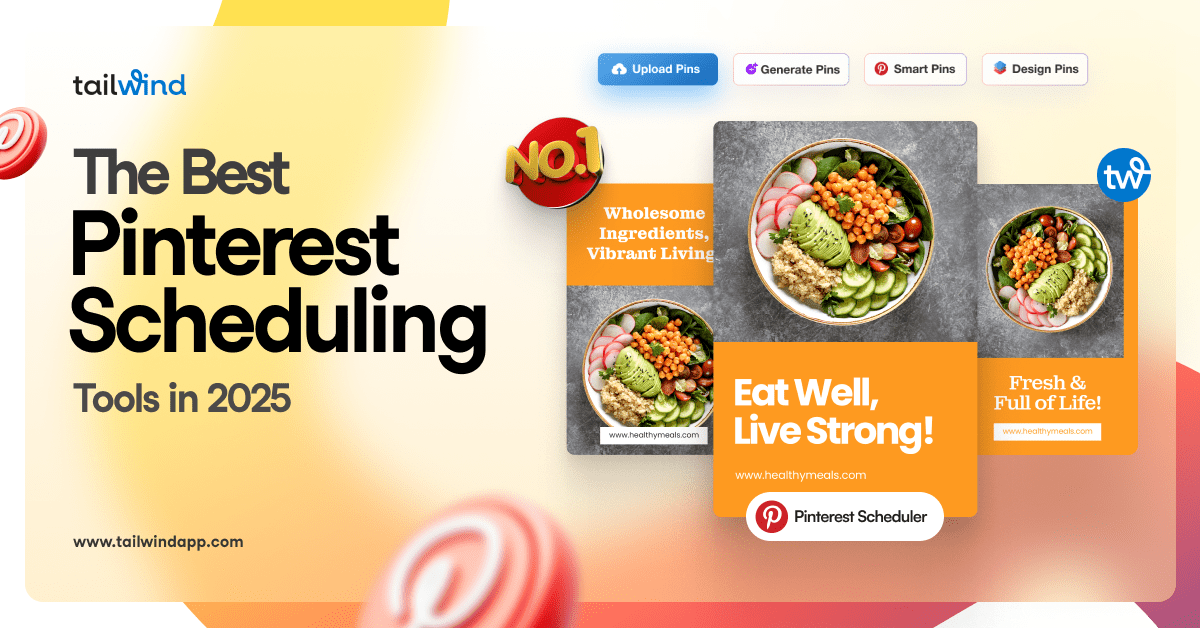Pinning just became much easier with the unveiling of the WordPress Pin It Button plugin.

While Pin It buttons are nothing new to most pinners, adding the Pin It button to your WordPress site just became a whole lot easier thanks to Pinterest’s new-and-improved Pin It buttons for Blogger, Wix, Tumblr and WordPress. In this blog, we walk you through the three simple steps to installing your very own WordPress Pin It button.
Step 1: Find the plugin
When you’re logged into your WordPress dashboard, go to your “Plugins” tab and search for “Pinterest Hover Pin It Button”. There are many Pin It plugin, but you’ll know you’ve found the right one when it looks like this:
Step 2: Install Plugin
Below the title you’ll see “Details” and “Install Now”. Click on “Install Now” to add the plugin to your site. If everything goes well, you will see this screen:
Step 3: Activate the Plugin
Once you activate the plugin, head on over to your blog, find an image that’s over 120×120 pixels, and hover your mouse over the image. You will see the Pin It button appear in the top left corner of the image:
Happy pinning!
Not on WordPress? Learn how to add the Pin It button to Tumblr.