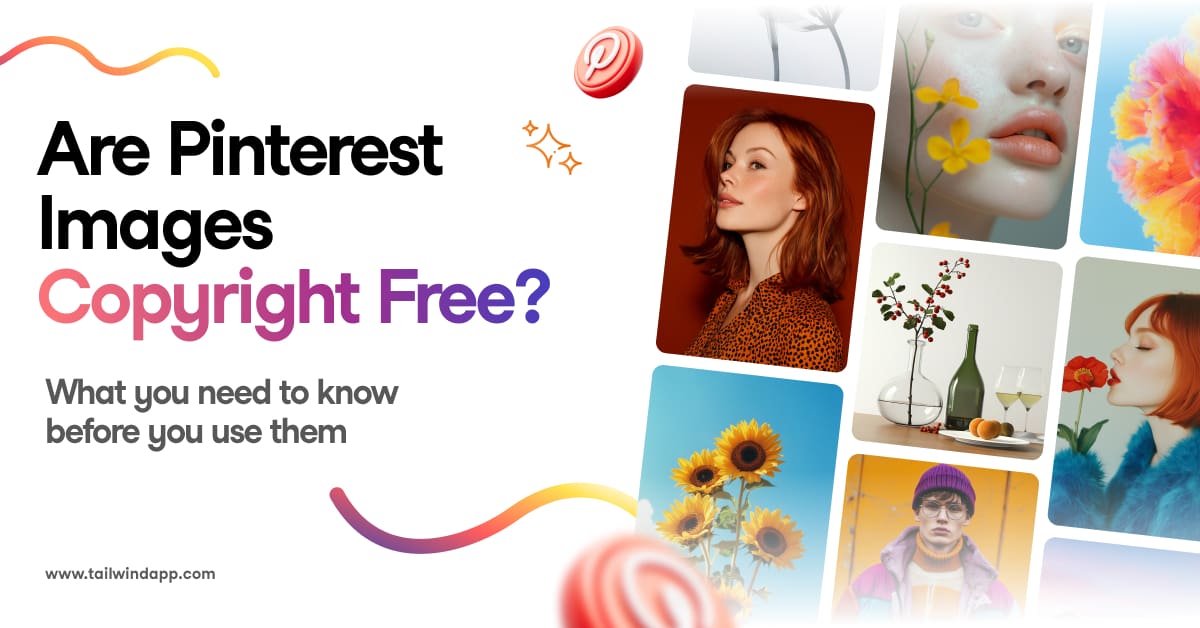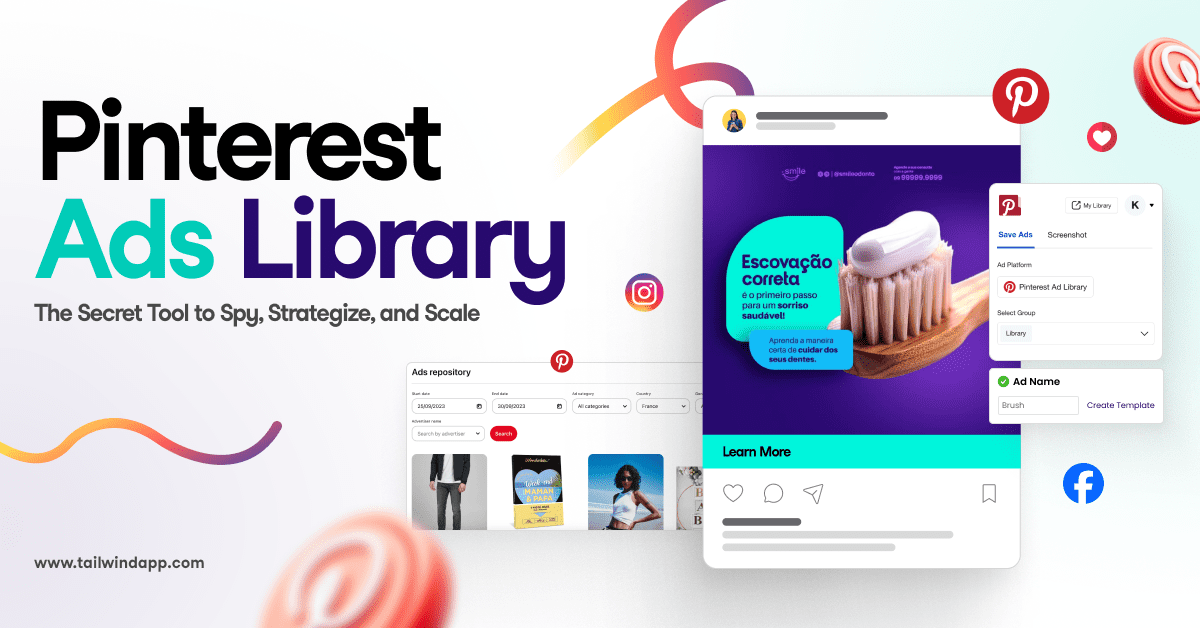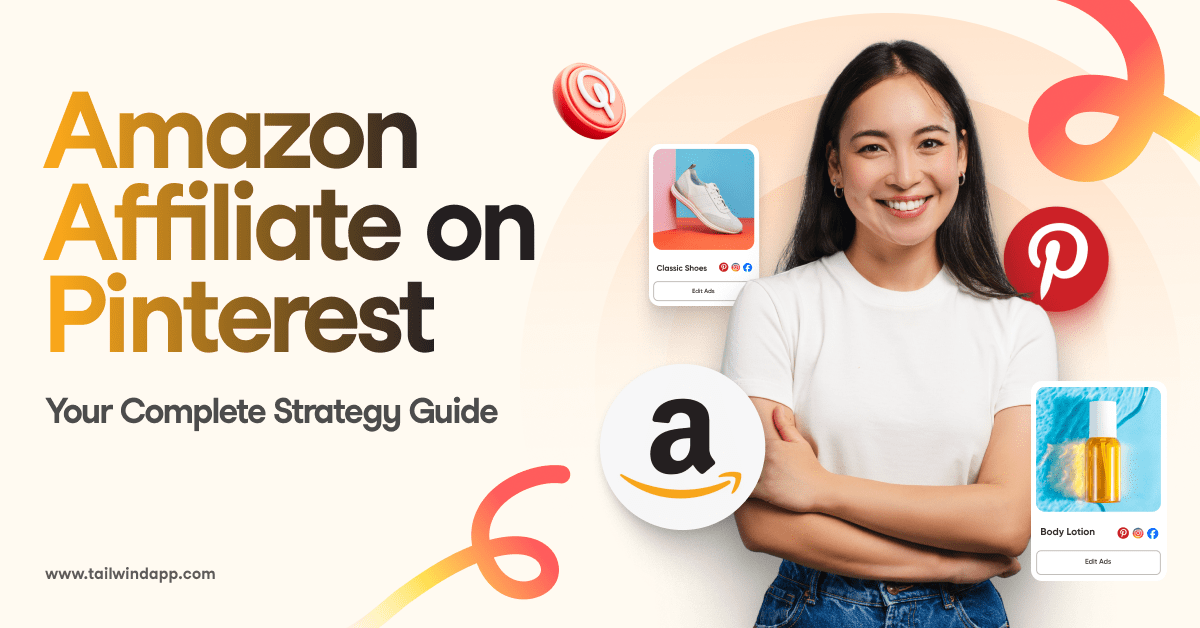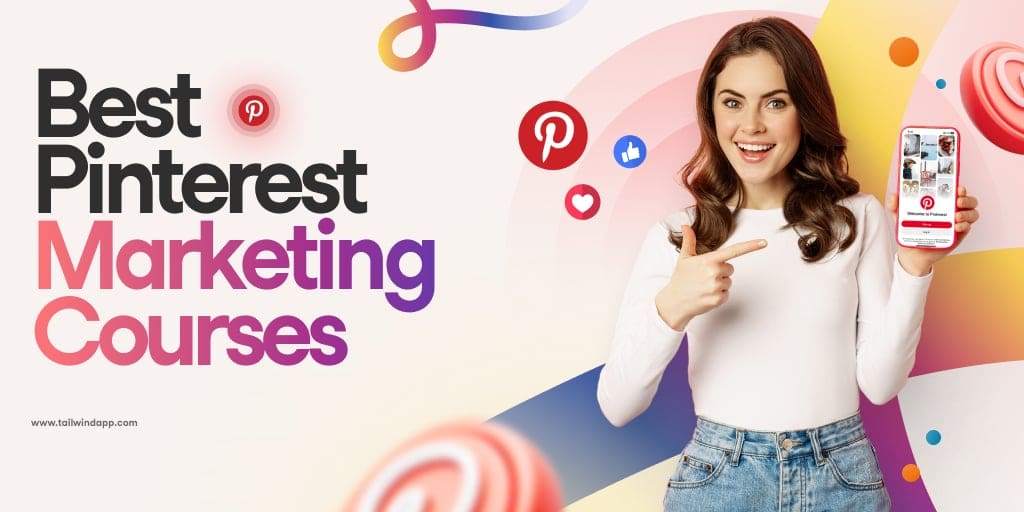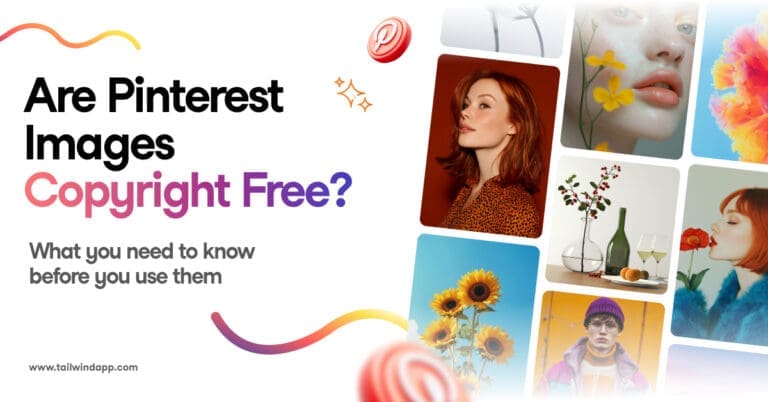On the hunt for an easy-to-use, comprehensive desktop Instagram planner to perfect your Instagram feed?
You’ve come to the right place! Take a look at our in-depth walkthrough of Tailwind for Instagram, as well as tips on how to use all the amazing features of our Instagram planner for Mac and PC!
Our tool is web-browser based, which means our Instagram grid planner desktop tool is available anywhere you have a WiFi connection.
Ready to meet the Instagram planner of your dreams? Let’s dive in.
1. Create New Posts (Upload Photos, Videos)
Tailwind’s desktop Instagram planner allows you to easily upload your photos and videos to your drafts from your computer. You can upload one photo or several at once. Don’t worry, we can handle it!
To upload your Instagram content to Drafts, simply click Upload Photo/ Video.

2. Use The Tailwind/ Unsplash Integration to Easily Find Stock Photos
Even when you’re filling our desktop Instagram feed planner with your own unique content, you still might find yourself without the perfect picture for a post.
That’s where our handy Unsplash stock photo integration comes in! You can search and schedule as many free stock photos as you need to your feed. Simply:
- Click the Choose Free Stock Photo button above your Drafts display
- Enter your search term in the popup window
- Select the image that you’d like to use
- Click Upload as Draft when you’re all done!

3. Edit Your Photos
Worried that your full-size picture might get cut off when posted to Instagram? Don’t be! Our online Instagram grid planner allows you to not only upload but easily edit photos within the tool on desktop.
Here’s how to use our cropping tool to ensure your post has the proper image dimensions for your feed:
- Select your picture on the Draft screen
- Hover over the image and click the Crop icon in the top left corner
- Choose your desired image dimension – landscape, square or portrait!
- Toggle the Crop preview until your frame is perfect
- Click Crop!

4. Update Your Instagram Captions
Our tool also gives you the ability to write the best Instagram caption possible. Here’s how it works:
- Begin writing your awe-inspiring caption
- Hit the return key to add easy-to-read line breaks
- Select a fun Instagram font from the floating menu above your caption
- Click the Emoji Picker (smiley face icon just below your caption) to quickly add emojis to your caption.

5. Find the Best Hashtags
Trying to find the best hashtags to give your posts the attention they need? Our desktop Instagram feed planner offers a built-in Hashtag Finder tool that generates the best hashtags specifically tailored to your post.
- Start typing your caption to see suggestions auto-populate in the Suggested Hashtags box
- Click See More Suggestions (the crossed arrow icon) to find even more related hashtags
- Select color-coded hashtags based on a mix of Niche, Good, Best and Competitive hashtags

6. Save Your Favorite Hashtags as Lists
After you’ve selected the best Instagram hashtags for your post on our desktop Instagram planner, why not save it for similar posts in the future?
Now you can with our Hashtag Lists tool! Here’s how:
- Click Create New Saved Hashtag List (the icon with two squares and a plus sign)
- Name your Hashtag List
- Save your entire caption for an easy to access template, or just the hashtags!
- On your next post, click Saved Hashtags to see – and add – your existing lists.

7. Add a Location to Your Post
Adding a location to your post helps expand your reach and get more eyes on your post. Our desktop Instagram grid planner makes it easy to do!
To tag a location on your latest post draft:
- Click on a post to edit
- Navigate to the “Add a Location” search bar
- Begin typing your location
- Select the most relevant tag from the search results

8. Tag Brands, Friends, Customers and Influencers
Just like location tagging, when you tag brands, friends and influencers you widen your reach on Instagram. User tagging is built into our Instagram feed planner for desktop. Here’s what you do:
- Select the post you want to edit
- Tap the Tag button at the bottom of your post image
- Click anywhere on the photo to tag
- Search the username in the popup bar
- Press Enter

9. Schedule a Link to Your Instagram Bio
Tailwind Smart.bio integration allows you to schedule a link with your post. When your post goes live, the post image will appear on your Smart.bio landing page in real time!
To schedule a post link to your link in bio landing page, simply enter a Link label in the text box below your caption. Then, add the link you want to direct your followers to right next to it!
You also have the option to add a custom CTA to your caption, like “tap my link in bio for more info!”

10. Amplify Your Post With Pinterest
Want to get even more eyes on your post? Our Instagram scheduler desktop tool will help you cross-promote your Instagram content to Pinterest (and Facebook!) by checking a box!
Check Amplify with Pinterest to get started. A pop-up box will then prompt you to select the board you’d like to send your post to.
You can even set that as default board if you plan to promote your IG content on the board frequently!

11. Schedule Your Post at the Best Times via Smart Schedule
Hoping to catch as much engagement as possible on your new post? We have a tool for that! Our Smart Schedule feature suggests the best times to post when your followers are online and engaged.
When you’re editing your post, you’ll see the Smart Schedule recommendations at the bottom of your screen. Choose the available time slot you like the best, or create your own custom time!

12. Manage Your Weekly Posting Schedule
Consistency is key on Instagram, whether you’re committing to posting once per day or three times a week!
Our Instagram planner desktop tool allows you to have complete control over your posting schedule based on your preferences – and the best times to post for your account!
To manage your weekly posting schedule:
- Hit Edit Timeslots (above Your 9-Grid Preview display on the right!)
- Review your Weekly Posting Schedule and tap the time slots you want to use on each day of the week.
- Want to start from scratch? Hit Generate New Smart Schedule to reset your suggested posting times.
- Before you close out, make sure your time zone is correct, so that your Instagram posting schedule goes off without a hitch!

13. Schedule Notifications to Post Stories
Although Instagram doesn’t allow our Instagram feed planner desktop app to Auto Post to Instagram Stories (or any other app for that matter!), you can still use Tailwind to schedule Instagram Stories. Here’s how:
- Upload your Stories image to your Tailwind Drafts
- Click Edit Your Post
- Change the Posting Method to mobile notification
- Click Schedule
When the scheduled time rolls around, Tailwind will send a push notification to your phone. With just a tap, you can open your image in the Instagram app and send it right to your Stories!

14. Preview Your Feed With Our Instagram Grid Planner Desktop Tool
Now that your post is all ready to go, you’ll want to doublecheck that it looks great in your feed!
Take a peek at your grid using the 9-Grid Preview function on Tailwind’s Instagram grid planner online. Your drafted posts will appear slightly opaque, while your scheduled and published posts appear in full color.
Don’t like the arrangement? Simply drag and drop your posts until you’re satisfied. Your scheduled post times will remain the same – just the post content will shift!

Use Tailwind’s Desktop Instagram Planner to Schedule Your Feed
As you can see, it’s incredibly easy to plan and schedule your Instagram feed via Tailwind’s desktop Instagram planner.
Our comprehensive tool covers all the important details you need to expand your reach, grow your following and make a feed your followers will love!
Want to try it out for yourself? Grab a free trial of Tailwind for Instagram today — no credit card required!
Pin Me For Later :