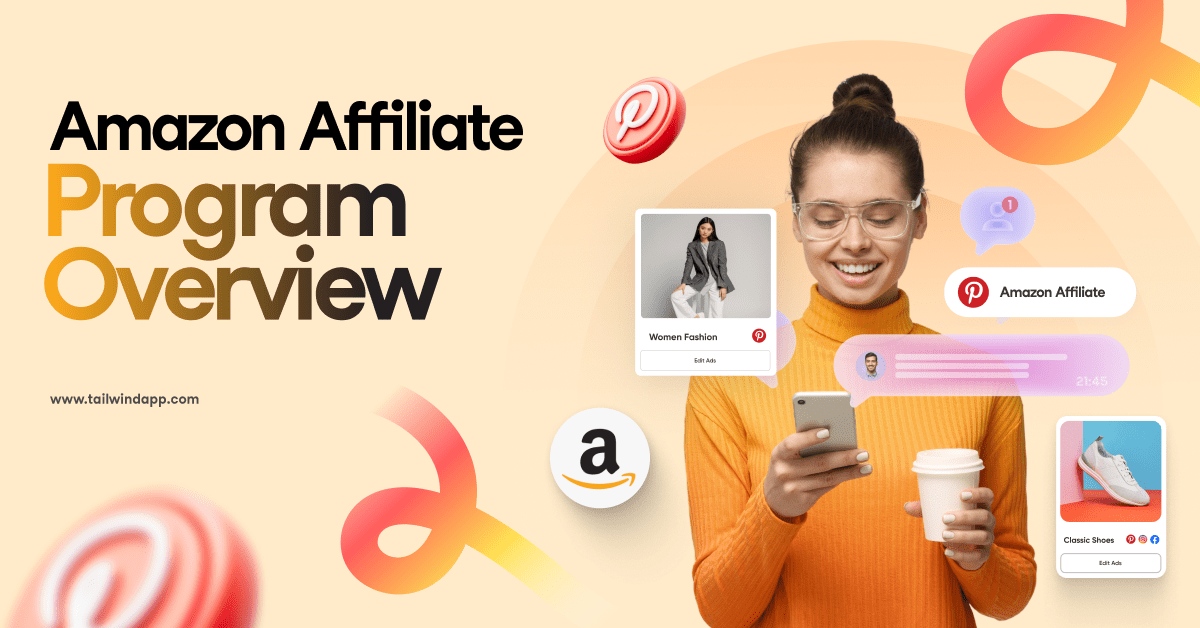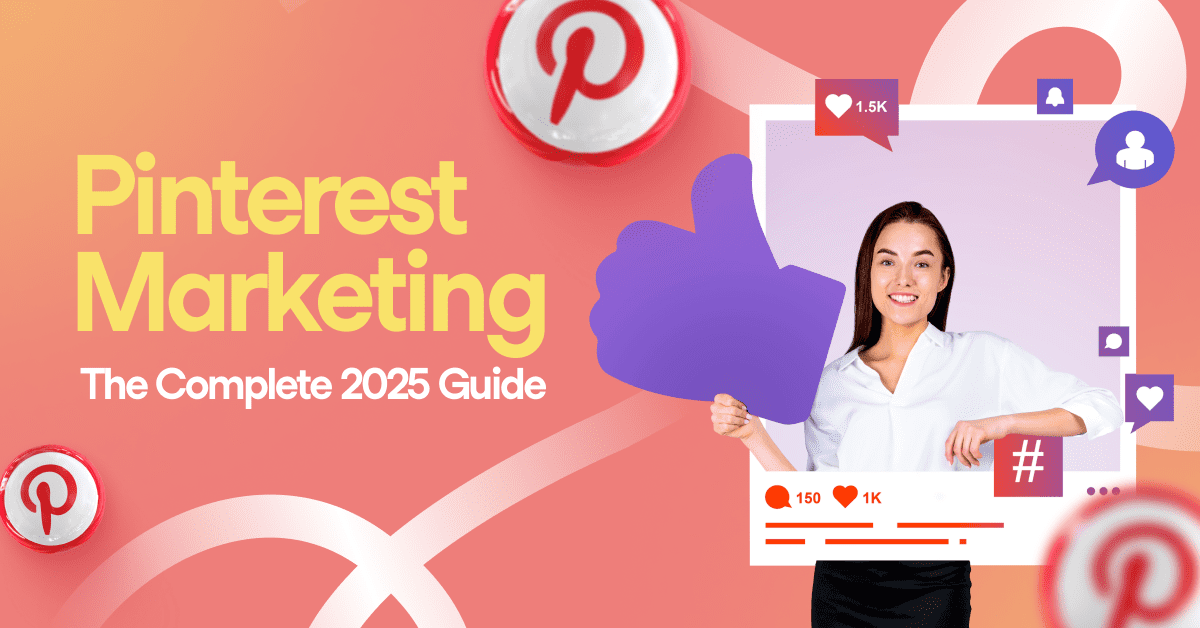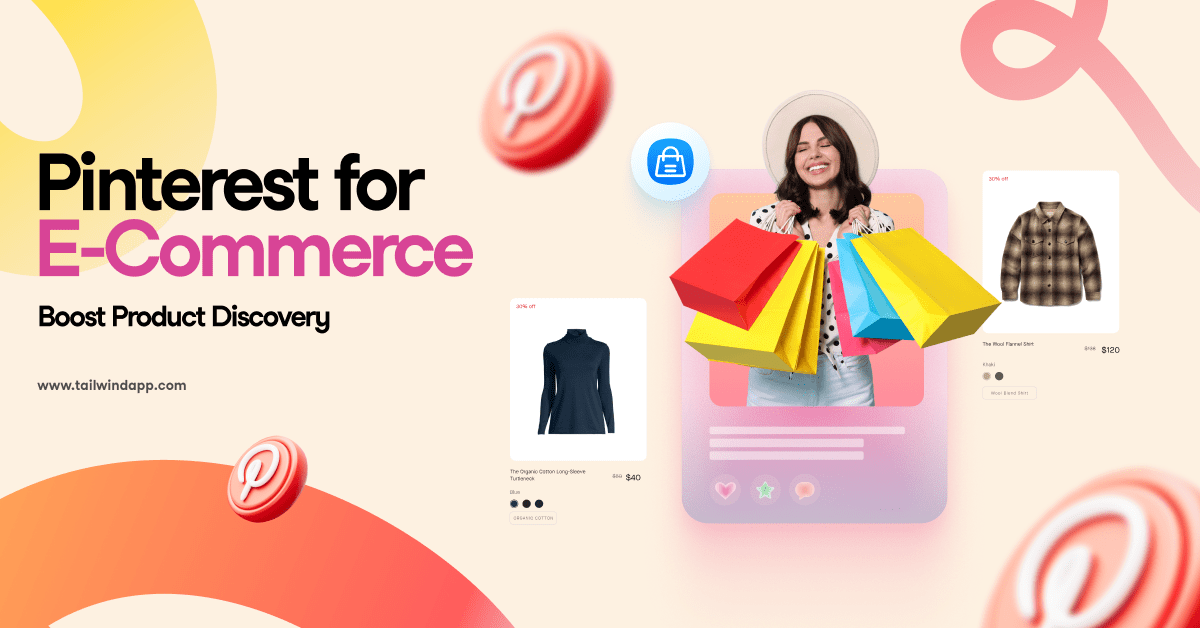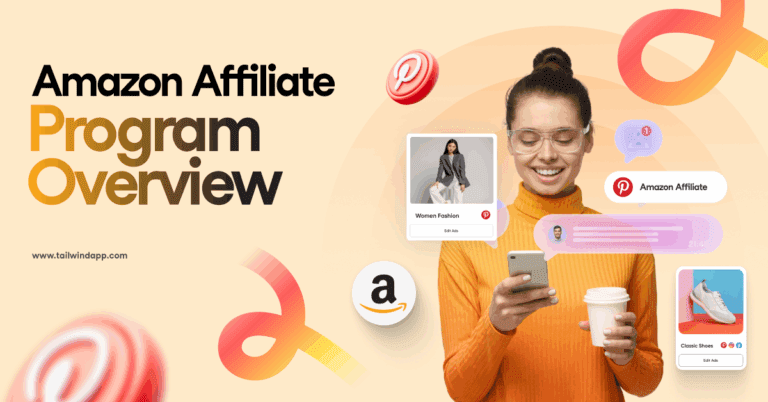If you have a passion for organizing, filing, and generally creating order out of chaos, you’re going to love Pinterest Board sections. What better way to find exactly what you want, WHEN you want it than by dividing up a personal or Group Board with hundreds of Pins into logical sections?
Not only do they help you keep your content organized, but they also make Pins easier for your Pinterest followers to find when navigating your Boards.
If you are a business, Pinterest boards are important for SEO. If your Pinterest presence doesn’t meet the needs of your business, consider creating more boards.
This free lesson on Pinterest Board Ideas for business can help.
And, Pinterest sections are easy to use! So, let’s get into the details and start organizing!

How to Make a Section in a Pinterest Board
I said before that adding sections to your Pinterest Board is simple. It’s also easy to move tons of Pins into your new sections, and even turn sections into their own Boards! I’m covering all the how-tos you need to know below.
Need help coming up with a title for your boards? Check out Tailwind’s Free Pinterest Board Idea Generator!
How to Create Sections in Pinterest Boards
- Go to any Board on the mobile Pinterest app and tap the + Icon
- Click “Add Section” from the drop-down menu
- Name your new Pinterest Section
- Select the Pins you want to move to the section
- Tap “Done” to save your new Pinterest Board section



You can also create Pinterest Board sections on desktop, then add Pins using No Pressure Life blogger Laura’s steps for organizing your Board!
“Go to the Board you want to create a section for. Click “+Section” and name your section. Then within the larger Board, click the “Organize” button. Click on all the Pins you want to move to that new section, then select “Move” and choose the section from the drop-down menu that appears.”
Saving Pins to Pinterest Board Sections
You’ll notice that when you find a new Pin to save, Pinterest Boards with sections will have an arrow next to them in your Boards List. If you tap this Board, you’ll be able to choose the section you’d like to add it to.
On this screen, you can also add a new section to the Board!
This option isn’t available for Boards you haven’t set up sections on yet. Don’t worry, you can always go in and add them later.

Deleting Pinterest Board Sections
To delete a Pinterest Board section in the Pinterest mobile app, here’s what to do:
- Go to the Board with the selection to be deleted
- Tap the section
- Tap the “…” button at the top of your Board
- Select Edit
- Select “Delete section” and confirm.
Keep in mind, this will remove all your Pins in the section permanently. Move them all out first if you want to keep those Pins, or merge the board with another section.
You can do this by selecting the Pins you want to keep, tapping edit, and moving them to another section or Board for safe-keeping.
How to Make a Section Into a Board on Pinterest
Feeling like your section might be better off as a new, separate Board? It’s simple to do! While you can’t exactly flip a switch to turn a section into a new Board yet, there’s a simple workaround – creating a new Pinterest Board, and moving all the Pins in your Board section to it! Here’s how:
- Create a new Board on Pinterest (name it something relevant and related to the Board section you’re moving and the Pins therein!)
- Open the current Board with the section you’d like to turn into its own Board
- Open the Section
- Click the Filter button at the top of the page (two sliders icon)
- Click “Select Pins to Move or Delete”
- Select each Pin in the section you’d like to move
- At the top of the screen, click “Move”
- Select your recently created Board from the “Other Boards” section
- Tap Save
Once your Pins are saved to the new Board, you can delete the section.
Do Pinterest Board Sections Help Your Pinterest Marketing?
Likely every Pinterest marketer in the universe I’ve wondered, “How can I use Board sections to increase my exposure in search on Pinterest?”
While using sections will help your Pinned content appear in search, it’s no more effective than creating Pinterest Boards with niche titles. And if you use a Pinterest scheduler, like Tailwind, you’ll want to avoid using sections since schedulers cannot send Pins to sections.
“It’s really a Pinner feature that we mainly did to help you guys organize your Pins. So this was us really wanting to put our Pinners first here, making it easier for you to use Pinterest and have a really great experience.” Presenter, Pinterest Insiders webinar
Right now, you’re much better off using niche Boards titles to improve your Pinterest marketing. Rather than “Home Remodeling,” create Boards for “Bathroom Remodeling,” “Kitchen Remodeling Ideas,” etc.
Conclusion: How to Add Sections to Pinterest Boards
While Pinterest Board sections aren’t the most impactful way for getting more visibility for your Pins, they’re still a handy way to keep your Boards organized, specific, and user-friendly – and it makes it easier for you to find your saved content.
If you’re thinking of using Pinterest Board sections in your marketing versus personal use, ask yourself if you could more effectively reach your audience by creating a Board with a niche title.
Remember that Google Search indexes Board titles but not Board sections – so you’re going to get more exposure from a whole Board than a small section.
Pin Me For Later :