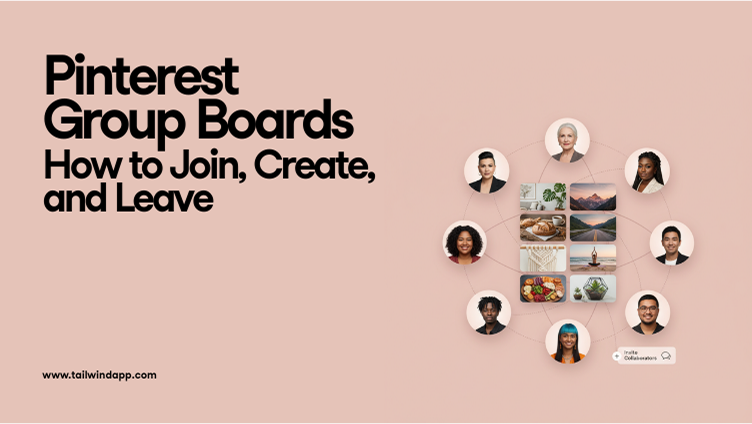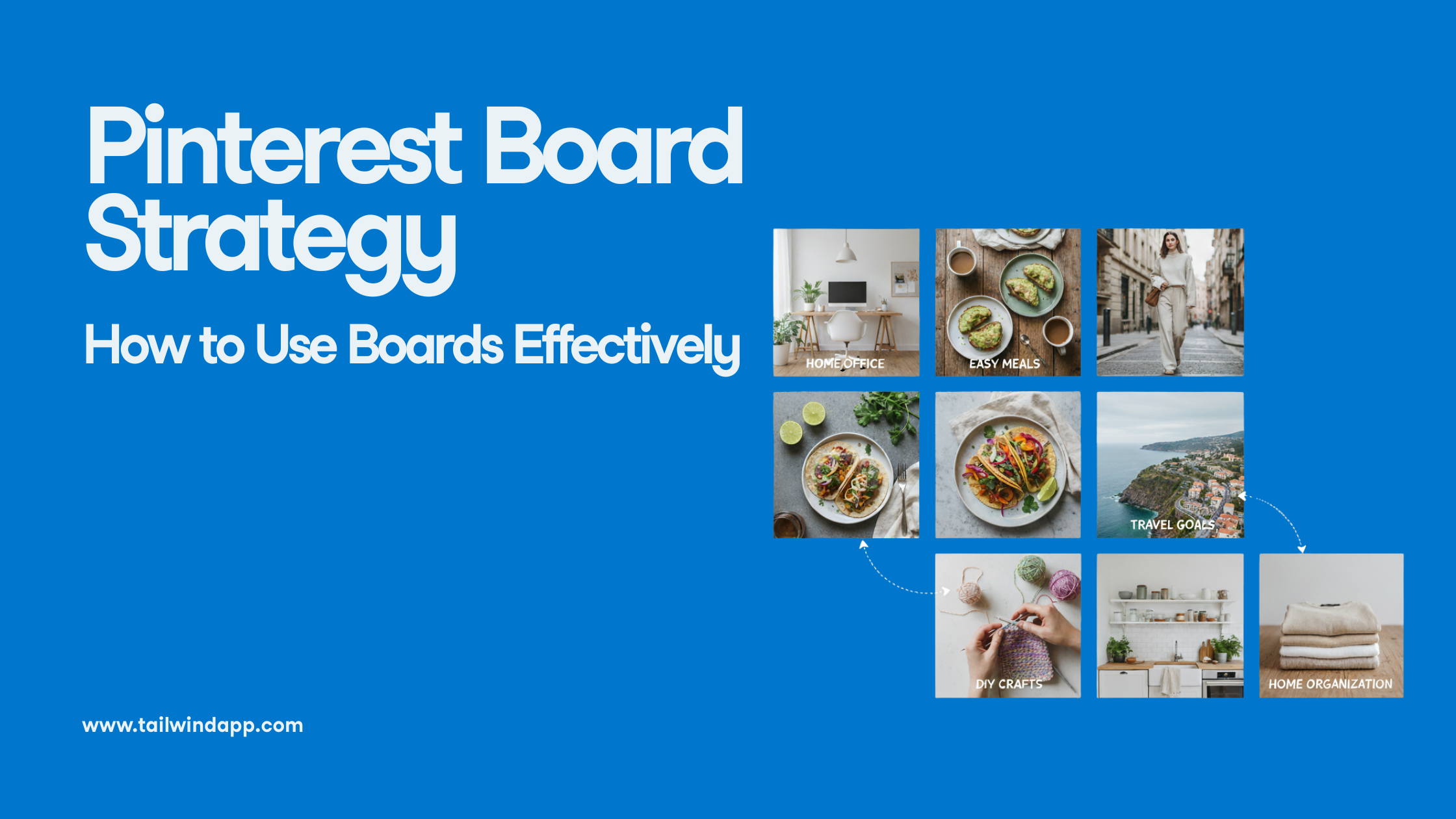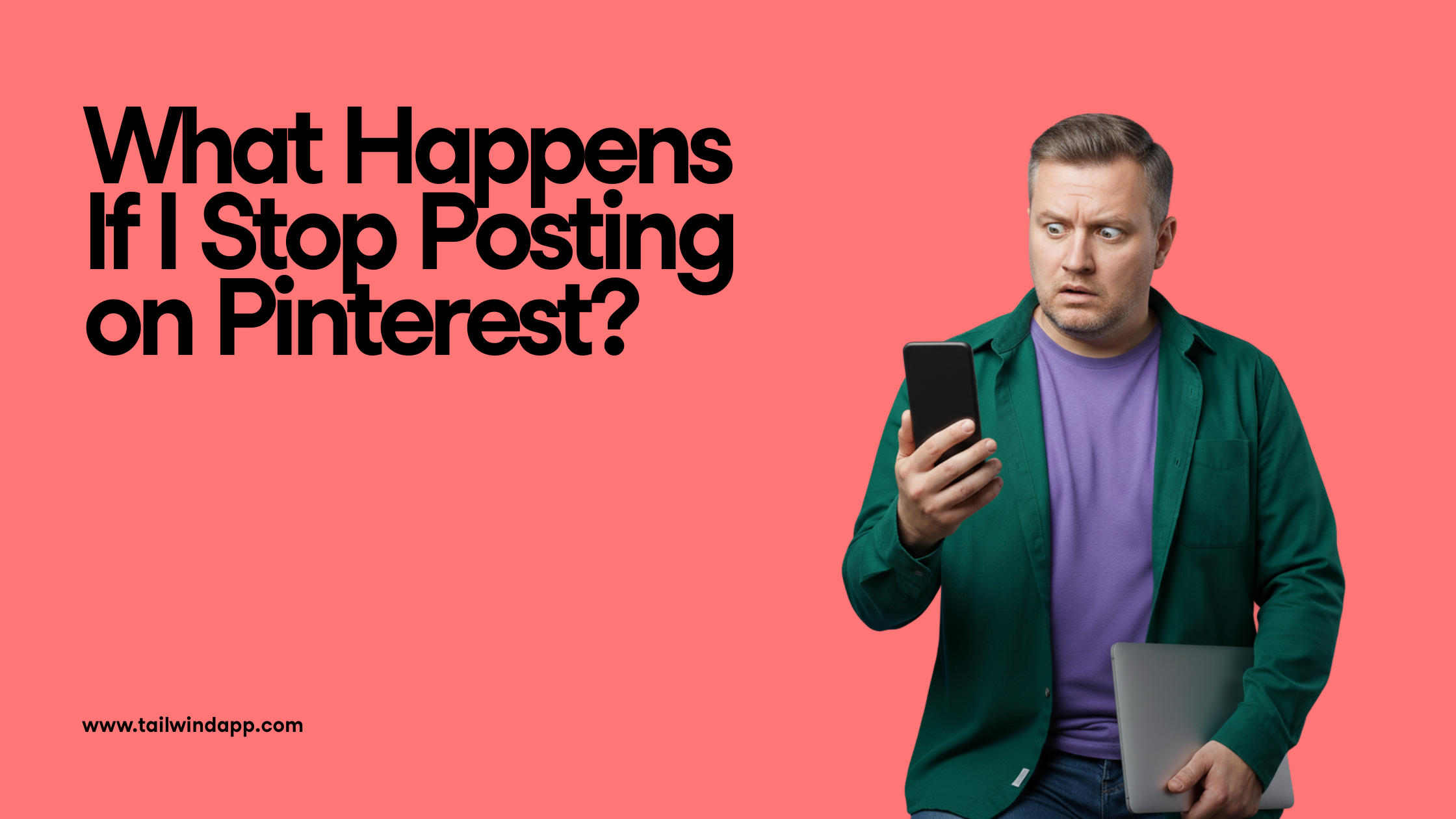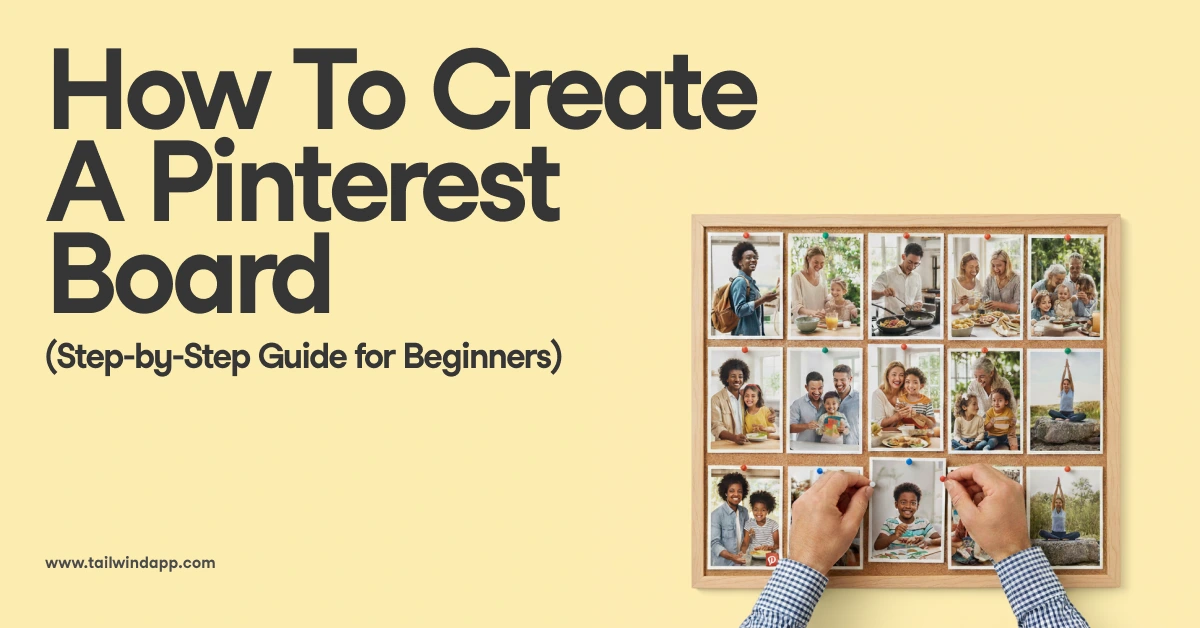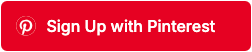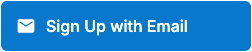Instagram geotags add location information to your Instagram posts, allowing people to see where your photo or video was taken. If you’re a brick-and-mortar business looking to attract local patrons, or if you’re a global brand with a special message for your fans in a certain area, adding your location with a geotag makes you discoverable! For instance, say I’m near Asheville, NC right now (I am!). I’m looking for something interesting to do this weekend. A quick “Places” search brings up something interesting….

Instagram geotags are also great for building engagement. For instance, when people add your geotag or location to their Instagram posts, you can easily find them and start up a conversation or repost their image!

If you’re an influencer looking to get the attention of a brand, add their location to posts connected with their store. Don’t tag a location (especially a business) if it’s not relevant, though!
What Is an Instagram Geotag?
It sounds technical, but it’s really just the location of your business or your location when you take a photo. Our phones know exactly where we are anytime we take a photo and it stores location data along with the file, which allows us to easily tag each of them when we share to Instagram.
A location or geotag can be a city, a town, or a specific business. If you want people to tag your business in their posts (and you do!) make sure your business location is available! Here’s how:
Create Your Instagram Geotag for Your Business
First, you’ll need to turn on Location Services:
On an iOS device:
- Tap Settings > Privacy > Location Services.
- Toggle on Location Services.
Now, turn on location access for the Facebook app for iOS (version 8.0+):
- Tap Settings > Privacy > Location Services.
- Scroll through the list of apps below, tap Facebook and select While Using the App.
- Restart the Facebook app for iPhone or iPad.
On an Android device:
- Tap Settings > Location
- Turn on Location Services
In older Android devices (OS 5.1.1 and earlier), turning on Location Services automatically turns on location access for the Facebook app.
Next (OS 6.0+ only), turn on location access for the Facebook app:
- Tap Settings > Apps > Settings > App Permissions > Location
- Scroll through the list of apps and toggle the Facebook option on.
- Restart the Facebook app for Android
Now, you’re ready to add (or edit) your Location!
- Click About on the left side of your Page
- Click Edit Page Info
- Below the Location section, click to check the box next to Has a street address and enter the address of your business
- Keep in mind that you can drag the map to reposition the location of your business
- If you’d like to let people check in to your business on Facebook, click to check the box next to Show map and check-ins on the Page
- Click Save Changes
If you’re unable to add an address to your Page, you may need to change your Page category. I had to change mine from a media company to a restaurant to get the Location option. I hope no one shows up looking for dinner! 😉
How To Add a Geotag to an Instagram Post
After you add your image or video and choose a filter (or not!), you come to the screen where you add a caption, tag people, and add a location.

Instagram automatically populates “Location” options with locations near where you were when you took the photo or video! If you don’t see what you want, you can hit “>” to search for more.
Just choose the location and post as usual!

New! Geotag Your Instagram Images and Videos with Tailwind and Auto Post
Now you can tag locations when auto posting to Instagram with Tailwind! No more editing your post or video after it publishes – and one more reason to try auto post! Here’s how to do it:

When you upload an image or video to schedule to Instagram in Tailwind, you’ll see a new “Add Location” field! Start typing your location and select the one you want. We’ll even remember your recently-used locations for you next time!
How to Use Geotags or Location Tagging on Instagram Stories
Adding a location to an Instagram Story is as simple as adding a location sticker!
- Add an image or video to your Story.
- Click on the Sticker icon.

- Choose the location sticker.
- Add your location.
- Go!
Your Story may now be discoverable on the feed of the chosen location!
On posts or Stories, you can also use hashtag locations to help your content appear as suggested when people are near your area. While it’s not yet possible to auto post Stories to Instagram, there are effective ways to schedule your Stories using Tailwind. Check out how we do it.
In Conclusion
Now that you can add geotags to auto posted Instagram posts, how will you use them in your marketing? Try a free trial of Tailwind for Instagram — no credit card required!
Pin me: