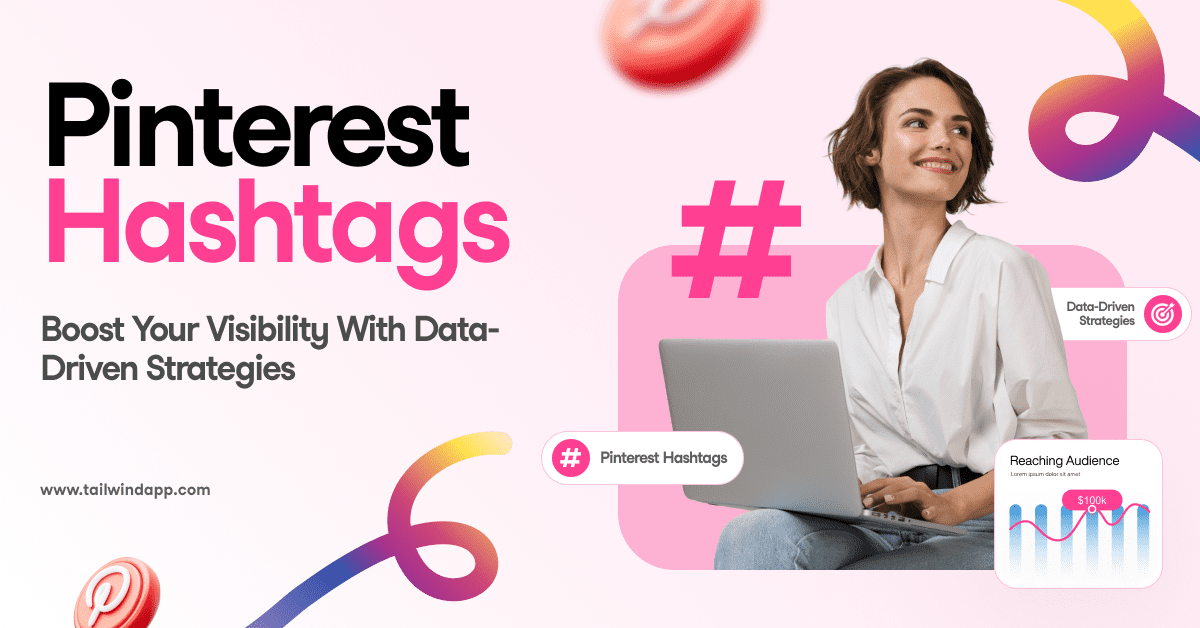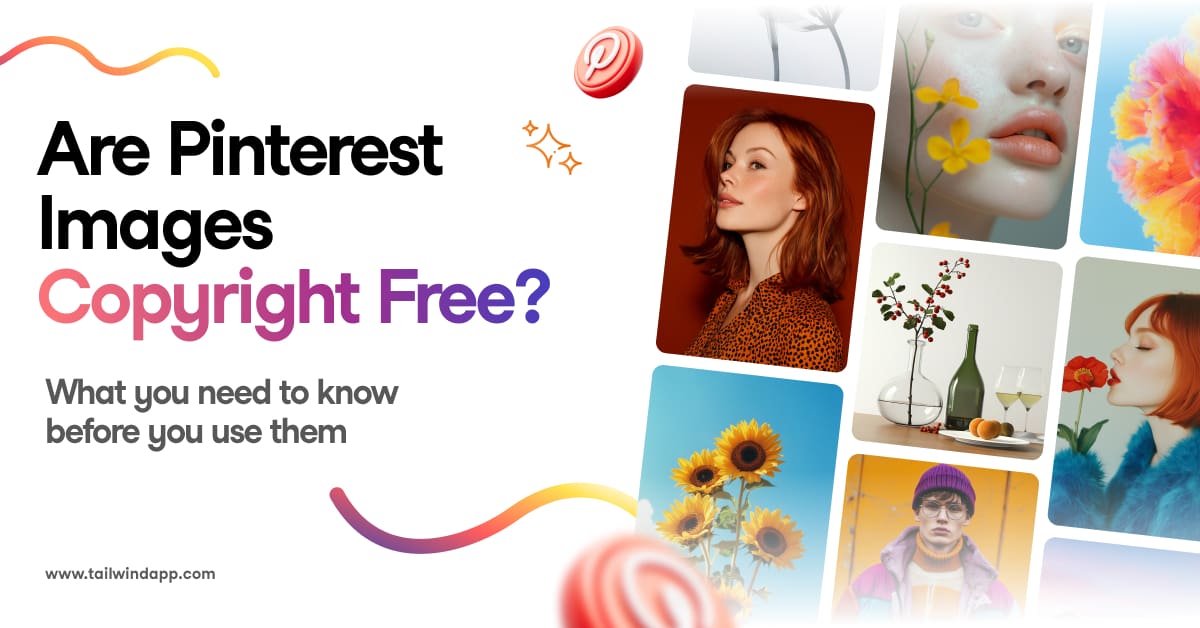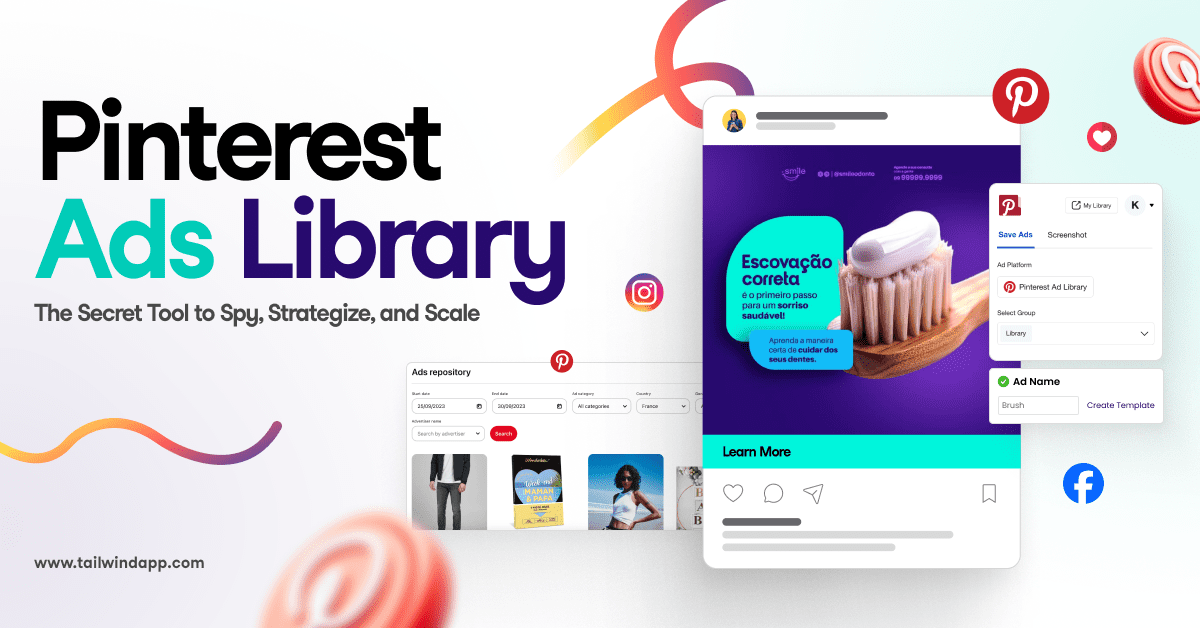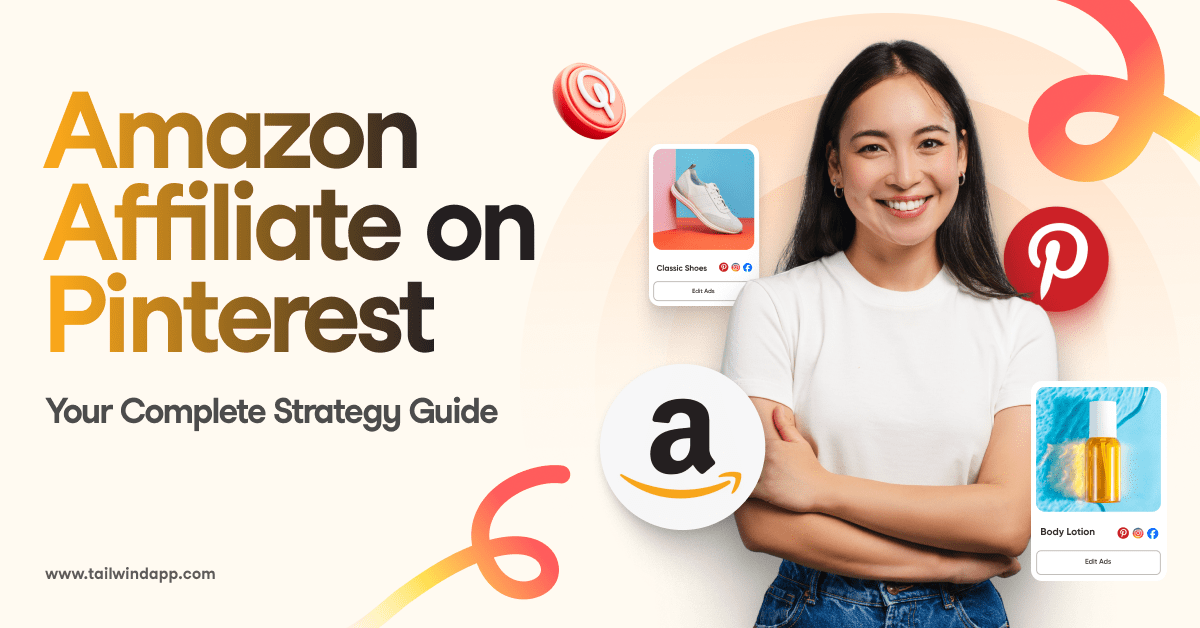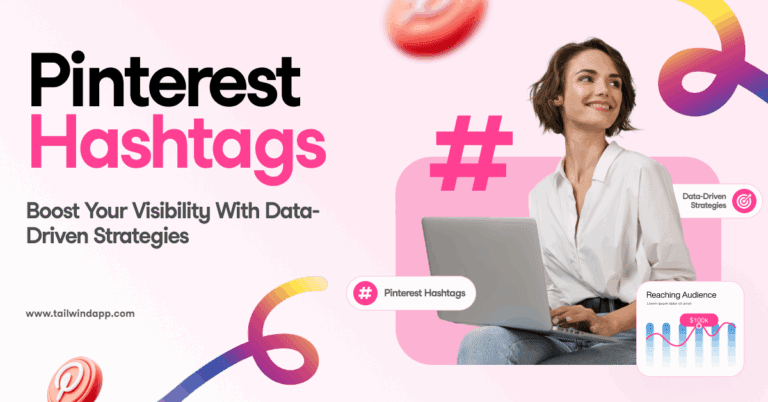Why bother changing the board cover image? If you don’t, the image will continually change to be the last image you pinned to that board and it may not be the best representation of the kinds of pins there. You want your followers and your potential new followers to know what they can find on your boards, don’t you?
You’ve worked so hard and spent so much time choosing the right pins, you might as well choose an image that represents your board well. Take a look at the video below to find out how:
Did you know that videos are “Pinnable” too? Click the ‘Pin It’ button at the top or at the bottom of this post to pin it your board.
If you would like to dig deeper into the alchemy of board covers, do not stop just with the video, read on and discover all the tips!
Understanding Pinterest Board Covers
A Pinterest board cover is the image that represents the overall theme or contents of your Pinterest board. It appears at the forefront when users visit your profile, setting the first impression of your collection. Since Pinterest is a visual search engine, your choice of board cover can significantly influence user engagement and traffic to your boards.
Size and Quality: Ensure your board cover is at least 600×600 pixels for clarity. A high-quality image represents your brand more professionally.
Consistency: Keep your board covers consistent with your branding to make your profile appear cohesive and professional. Uniformity in covers across different boards aids in brand recognition.
Content Relevance: Choose an image that reflects the content of the board. This visual cue helps your audience quickly identify if the board matches their interests.
Niche Representation: Your board cover should signal your niche to attract the target audience. For example, a travel-themed cover for a travel board.
Graphic Elements: Incorporate graphics or text overlays to add context to your cover image. This can be your board’s name or a keyword related to your niche.
Refresh Periodically: Update your covers periodically to reflect the most current and appealing content, which can stimulate more visits to your boards.
To change your board cover, simply edit the board settings and select ‘Change’ next to the cover image. Choose an image from your pins that adhere to the principles above to maintain a strong and inviting visual presence on Pinterest.
Preparing to Change Board Covers
To elevate your Pinterest profile, updating your board covers is essential. This section guides you through selecting suitable images, creating custom covers, and understanding Pinterest’s image requirements.
Selecting the Right Images
Your choice of image is crucial for setting the tone of your Pinterest board. When selecting an image, aim for:
- Design harmony: Ensure the image aligns with the board’s theme.
- Visual appeal: High-quality and attention-grabbing images tend to perform better.
Choose a jpg or png file, as these formats are widely supported and maintain quality well on digital platforms.
Creating Custom Board Covers
For a unique look, you can create custom board covers. To do this:
- Use a graphic design tool like Canva to access a range of templates.
- Incorporate elements that resonate with your board’s content, using a blend of text and background imagery.
- After designing, save the cover to your device, ready for upload.
Understanding Image Requirements
Before uploading, ensure your images meet Pinterest’s specifications:
- Pinterest board cover size: Ideally 600 x 600 pixels for a square look or 600 x 300 pixels for a rectangular one.
- File size: Keep it below 10 MB to ensure smooth uploading.
- File format: Use .png or .jpeg for optimal clarity and compatibility.
Remember to review the file and design before saving to guarantee it appears as intended on your board.
Editing Your Board Cover on Desktop and Mobile
Selecting the right image as your Pinterest board cover is crucial for capturing the attention of your audience. Whether using the Pinterest app or through a browser, the process is straightforward.
Using the Pinterest App
To change your board cover using the Pinterest app, follow these steps:
- Sign in to your Pinterest account on the app.
- Tap on Profile at the bottom right to visit your profile page.
- Select the board whose cover you wish to change.
- Once inside the board, tap the pencil icon on the lower-left corner.
- In the editing menu, choose the Change Cover button.
- Scroll through your pins and select your preferred image.
- Adjust the image using the image editor if necessary.
- Tap Done to save your new cover image.
The changes will now be reflected on your board across all devices where you use Pinterest.
Changing Covers via Browser
To edit your board cover on a desktop, the process involves a few different steps:
- Open your web browser and go to the Pinterest website.
- Sign in to your account with your credentials.
- Click on your profile at the top right corner to access your boards.
- Locate the board you want to edit and click on it.
- Hover over the current cover image and click the pencil icon that appears.
- From the pop-up, select Change, and you will see your pins appear.
- Find the image you want to use and click it to select.
- If you need to, adjust the selected image by dragging it to the desired position.
- Click Save to set your new board cover.
Your updated board cover will now be visible to anyone who visits your profile or comes across your board in their feed.
Optimizing Board Covers for Engagement
Effective Pinterest board covers can increase visibility and attract more engagement from visitors. Implementing a strategic approach ensures your covers resonate with your target audience and reinforce your brand identity.
Incorporating Brand Elements
To cultivate a cohesive look that resonates with your followers, integrate your brand’s colors, fonts, and logo into your Pinterest board covers. Consistency in design elements across all boards enhances brand recognition. When updating your covers, ensure that these elements align with your overall branding, mirroring the style found in your profile picture and branded content.
- Brand Colors: Choose 2-3 dominant brand colors to use across all board covers.
- Fonts: Employ 1-2 fonts from your brand’s style guide to maintain a consistent feel.
- Logo: Subtly include your logo or watermark to boost brand awareness without overwhelming the design.
Attracting Visitors with Design
Your board covers should be visually appealing to draw visitors in and encourage them to explore your content further. Use high-quality images relevant to the board’s category. Aim for a pleasing composition that illustrates what your board is about at a glance.
- Image Quality: Select clear, high-resolution images for your board covers.
- Relevance: Pick an image that best represents the board’s content and theme.
- Composition: Design a well-balanced cover that catches the eye and prompts visitors to check out your pins.
Adding Descriptive Titles and Hashtags
Equip your board covers with descriptive titles and relevant hashtags to enhance their discoverability. A clear, concise title that includes keywords related to the board’s content will inform visitors and improve searchability. Carefully selected hashtags can also broaden the reach of your boards.
- Board Name: Craft a succinct yet descriptive board name using pertinent keywords.
- Hashtags: Append 3-5 relevant hashtags to the board description to help categorize and expose your content to a broader audience.
Adding text to your Pinterest board covers can further optimize engagement by providing context at a glance while fostering a branded look and feel that strengthens your content’s impact.
Finalizing and Saving Your New Board Cover
Once you’ve selected your new cover image for your Pinterest board, it’s important to ensure everything appears as you intended before saving your changes.
Checking Visual Consistency
Before finalizing your new cover, take a moment to preview the image in the context of your board. Ensure that:
- The board cover image is well-aligned with your other pins.
- The important elements of the image are visible and not cropped awkwardly.
To check, simply navigate to your Pinterest board and glance over how your new cover image harmonizes with the pins on your board.
Making Final Edits Before Saving
If you notice any inconsistencies or decide the image could be better, you can make final adjustments.
- Click on the ellipsis icon (three dots) on your board cover.
- Select Edit Cover and then adjust the image as needed:
- Re-position the image by dragging it.
- Zoom in or out for the perfect fit.
- Confirm your edits by checking the preview of the cover.
When everything looks right, click Save to apply the changes.
Updating Cover Across Multiple Boards
Should you manage multiple boards with a similar theme, you might want to update their covers in a consistent manner to maintain brand uniformity. Here’s how:
- Repeat the same process on other boards by clicking the ellipsis icon, selecting your new custom Pinterest board cover, and verifying alignment and consistency.
- Take note of dates when you make these changes, to help schedule and manage future updates.
Remember to save each change individually for every board to ensure all your covers are up-to-date and visually coherent.
Happy Pinning!