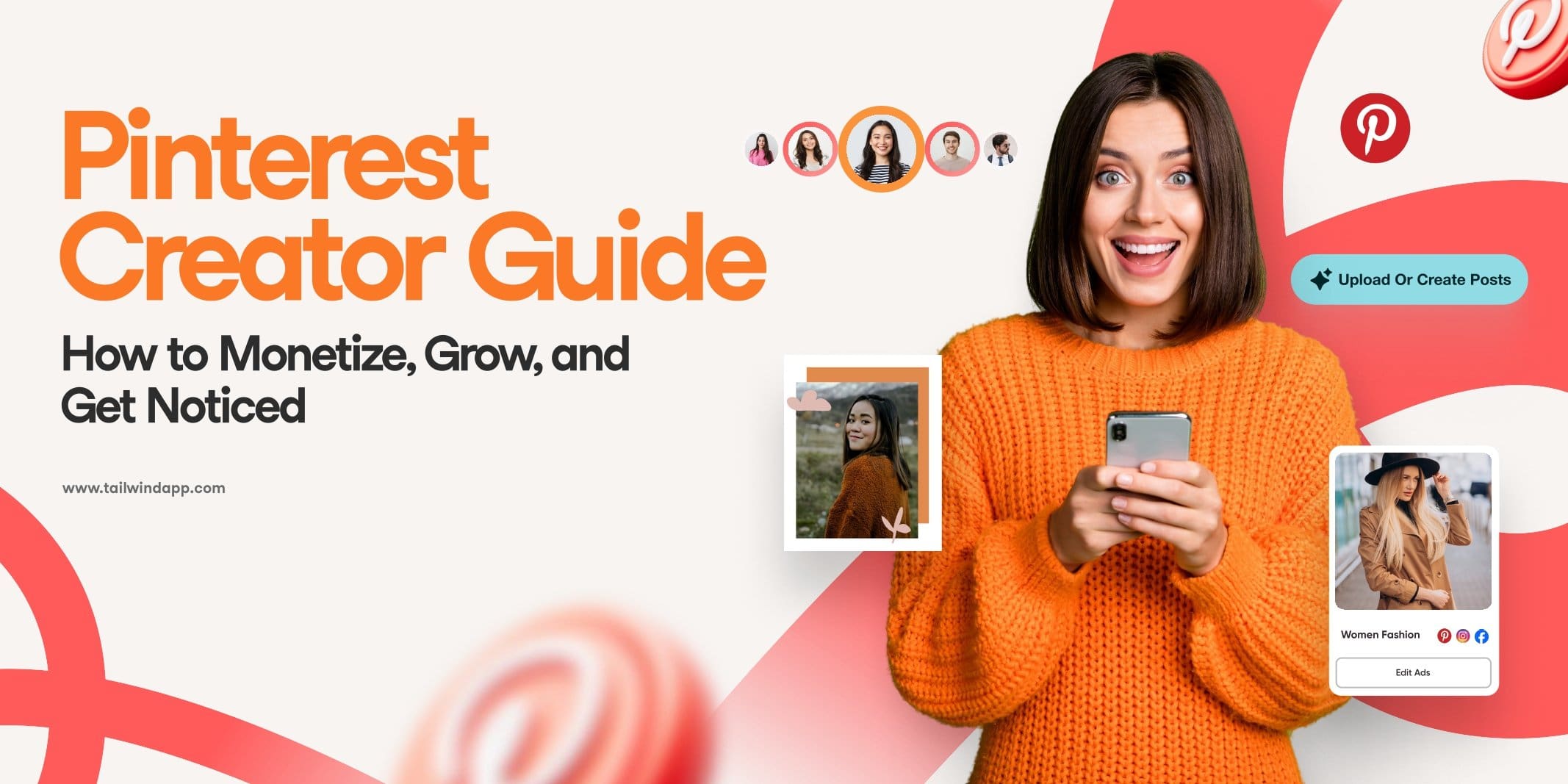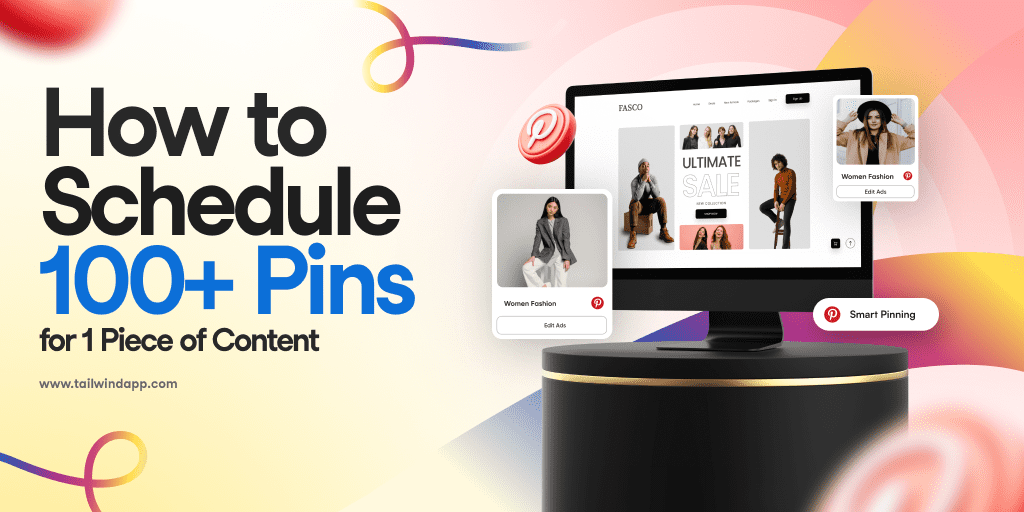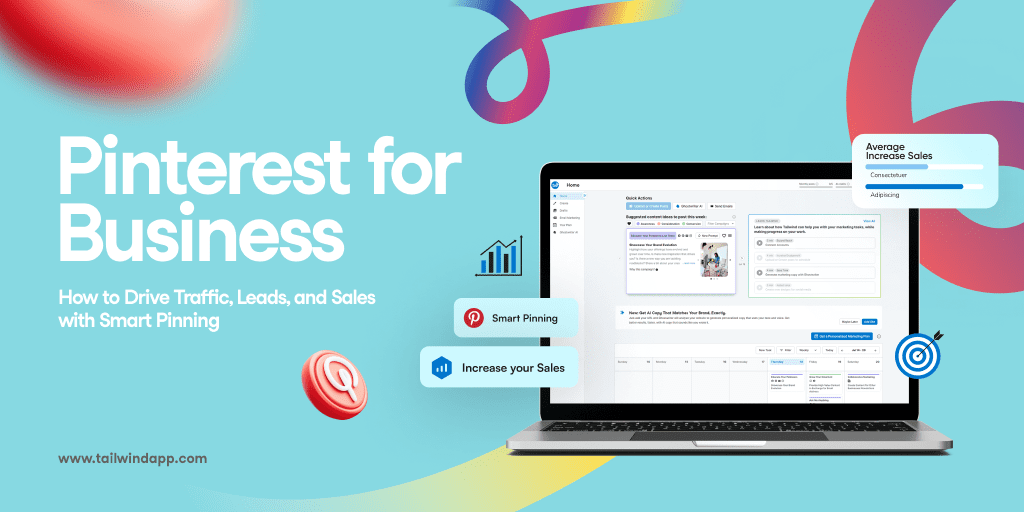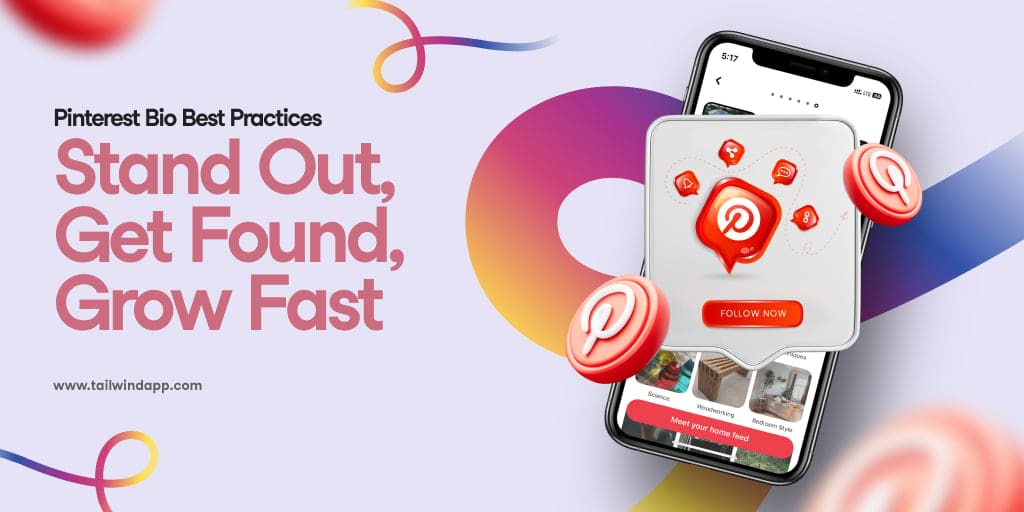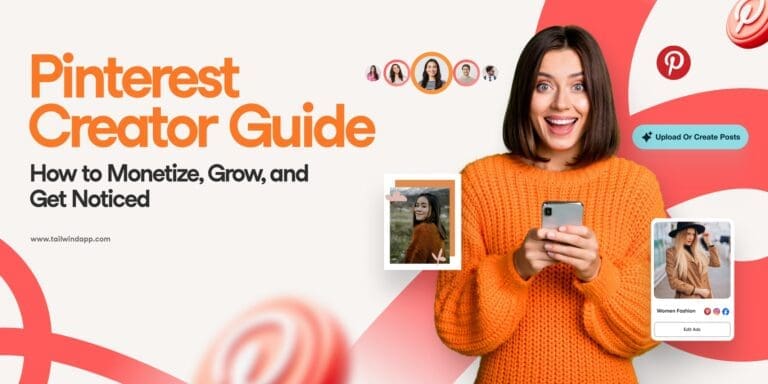You’ve heard using text overlays on your Pins is ideal, but how do you arrange text on your Pins correctly?
The truth is, there are many ways to do it – but if you’re unsure where to begin, we recommend starting simple with four ways to arrange text on Pins that follow Pinterest creative best practices below.
We’ll also go over the dos and don’ts for arranging Pin text, examples of text on Pins, plus how to utilize white space to your advantage!
Ready? Let’s get started!
Adding Text on Pins on Pinterest: Do’s and Don’ts
Here’s the deal, the arrangement of your Pin text overlays matter! Rather than just throwing some text over your Pin, make sure you are keeping these important dos and don’ts.
- DO fit your text to your image, not the other way around!
- DON’T overcrowd your Pin with too much text. Pinterest is a visual platform!
- DO keep your Pin text short and to the point.
- DON’T use script fonts for text containing important keywords– the Pinterest visual search engine can’t read them!
- On that note, DO include keywords wherever they fit naturally.
4 Ways to Arrange Text on Pins (with Examples!)
In this section we’ll go over some design methods that you can use to arrange text on your Pins. These methods will keep your design attractive and aesthetic.
Need some inspiration? Each method below includes examples Pin designs to get you inspired!
Center Titles Over Your Image
To add an eye-catching title, you can add a centered text overlay onto your Pin.
Always follow creative best practices when adding text overlays to Pins! Here are a few tips:
- Centered text works well on landscape images or those without a central focus.
- If the text is the focus on the Pin, a centered text overlay works great!
- Centered text is great for Pins focusing on quotes or a background.

Add a Vertical Text Overlay
We love using vertical text overlays! It’s a great way to use less space around the image and gives your Pin design a modern look.
Here are some tips for adding vertical text to Pins:
- Try using vertical text overlays for non-keyword text such as branding or subheadings.
- Add your URL as a vertical text overlay to add some dimension.
- Place vertical text on the edges of the Pin, with some room around it to breathe!

Offset Your Text
Without disrupting the focal point of your image, you can offset text overlays on your Pin!
Just remember these best practices when offsetting your Pin text:
- You can add offset text on the corners or bottom of your Pin without covering the image.
- As you’re working with offset text, make sure important elements aren’t covered in the feed by Pinterest buttons (especially in the bottom right!)
- Offset text looks great when there is space in the photo on either side or corner.

Work in White Space
White space is your friend! You can use or create white space with frames to give yourself room to add text overlays.
Here are some tips for utilizing white space on your Pin:
- Add your Pin image into a frame or shape cutout to emphasize the focal point of your Pin, leaving plenty of white space around it for text.
- Use white space to separate text using graphic elements. Sometimes lines or dots can give your Pin a minimalist look.
- When using square images, this allows for more white space around the image.

Make Your Text Pins Stand Out
Adding text to your Pinterest pins is a great way to grab attention—but pairing it with the right keywords can make all the difference. Tailwind’s Keyword Finder Tool helps you discover the perfect terms to include in your pin titles and descriptions, ensuring they get noticed in searches.
Whether you’re crafting a bold quote pin or sharing a helpful tip, Tailwind makes it easy to optimize your pins for maximum visibility. Start using the Keyword Finder today and make your text pins work harder for you!
Create Perfect Pins with Tailwind Create
Creating stunning Pin designs can be hard. We get it!
Between understanding Pinterest creative best practices, knowing how to arrange text on Pins correctly, and choosing the best design elements, it’s a lot to juggle.

That is why we’ve introduced Tailwind Create!
It takes the guesswork out of Pin creation with thousands of editable Pinterest templates built by Pin experts and designers.
Tailwind Create allows you to scroll through templates and sort them by industry and niche or Pin format.
You can also edit and customize every design! Favorite your most-loved templates to use again and again!
Creating fresh content has never been easier! We add new templates and designs all the time to make crafting fresh, exciting new designs stress-free.
Want to be one of the first to test out Tailwind Create? Sign up for our exclusive public beta!
Pin Me For Reference :