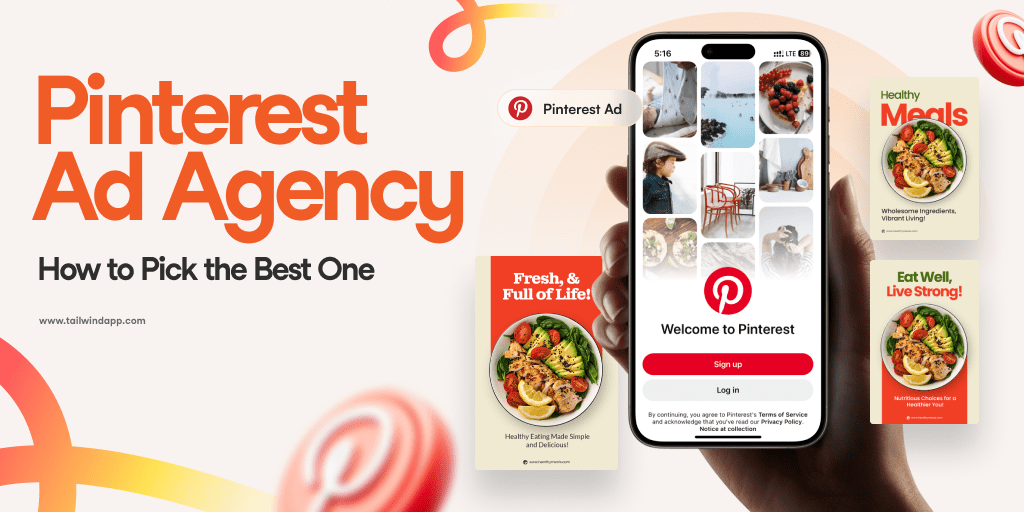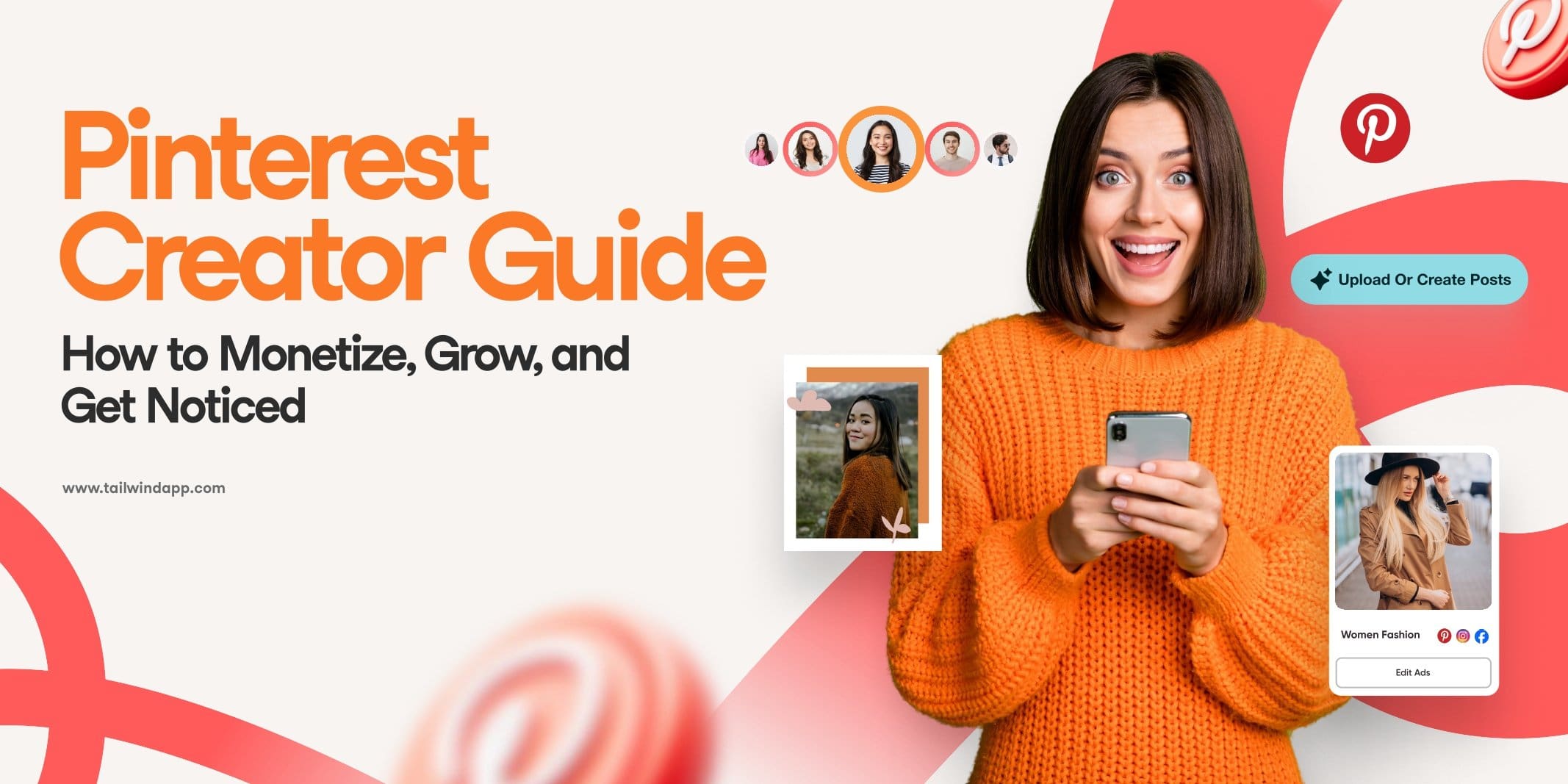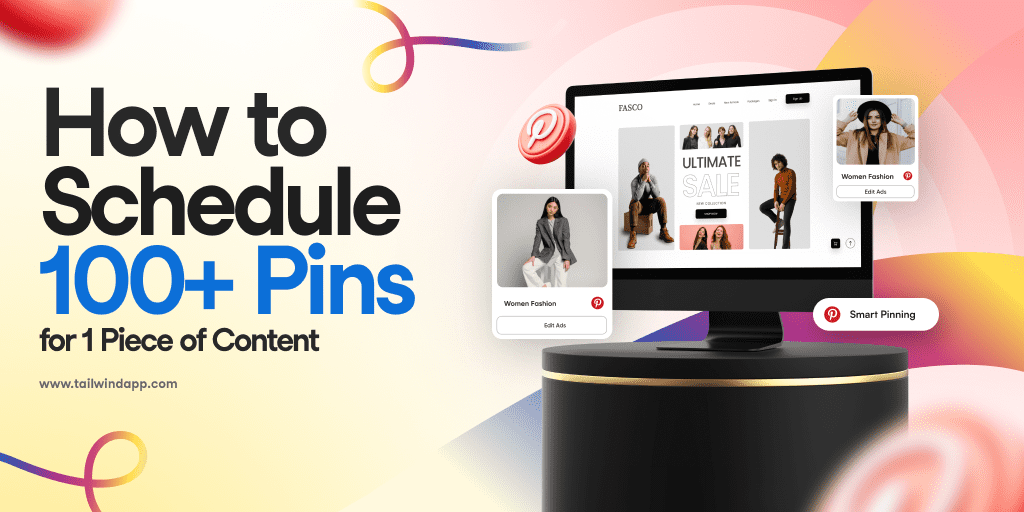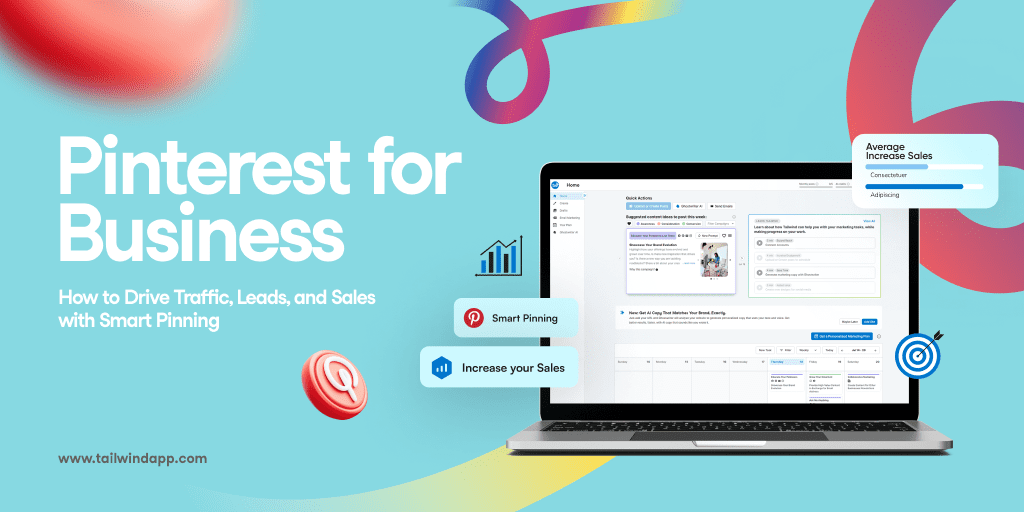Are you taking advantage of the traffic-boosting power of Pinterest? Are you saving new content regularly, sharing Pins that engage your followers, and remaining consistent to boot? Have you been doing this manually…one Pin at a time…on Pinterest at all hours of the day or night?
If so, major kudos to you. And also: good news! You don’t need to do this anymore. Pinterest has introduced a 100%-free Pin scheduler right inside their app — and it works on desktop or mobile. And, Tailwind has updated its Pinterest scheduling tool. There are multiple ways to schedule Pinterest posts, so you have options!
Here’s what you need to know:
Scheduling Pins through the Pinterest app is possible, but it has limitations. Pinterest only allows Pinterest business accounts to schedule and limits scheduling to up to two weeks in advance.
If you want the freedom to schedule Pins months in advance for either personal or business Pinterest accounts, you need a Pinterest scheduling tool like Tailwind’s Pinterest Scheduler — there’s a free forever plan!
The best Pinterest scheduler really depends on you and your brand! There are multiple options, and we’ll cover them all here.
Now, lets walk through how you can schedule Pins to Pinterest for free.
(Author note: Original post by Kristen Dahlin, updated in 2024 by the Tailwind Marketing Team.)
How to Schedule Posts to Pinterest
But how do you schedule Pinterest posts, you ask? Let’s get into it!
Pinterest Pin Scheduler
Here’s the scoop: from desktop or iOS or Android on a Pinterest business account you can save up to 100 Pins up to two weeks in advance. That’s it. No bells, no whistles, no editing previously scheduled content — but hey, it works!
Steps to Schedule Using Pinterest
- Click on the Create button on the top left nav bar.
- Choose the Create Pin option from the drop-down menu.
4. Click on Publish at a later date underneath your URL.
5. Schedule a date and time up to two weeks away. You’ll want to schedule at the best times for you — the times when your followers are most likely to be on Pinterest and engaged.
Pros of using Pinterest to Schedule Pins
- You already know your way around Pinterest
- You can have up to 100 Pins scheduled at one time
- It’s free!
Cons of using Pinterest to Schedule Pins
- You’re required to have a Pinterest business account to schedule Pins
- You can only schedule up to two weeks in advance
- You can only schedule one Pin at a time
- You can’t schedule more than 100 Pins ahead
- Once they’re scheduled you can’t edit them (but you can delete them!)
How to See Your Scheduled Pins on Pinterest
Just head over to your profile and click on “Pins” to see the Pins you’ve scheduled. You won’t be able to edit them, but you can click on them, then delete them or choose to have them sent out immediately.
Schedule Pins Smarter with Tailwind
Pinning consistently is the key to success on Pinterest, but doing it manually can be time-consuming. That’s where Tailwind’s Pinterest scheduler comes in.
With just a few clicks, you can schedule your pins to go live at the best times for engagement, all while staying organized and saving time. Whether you’re managing a few Pins or a full-blown Pinterest strategy, this tool makes it effortless to keep your content in front of your audience when it matters most.
Using a Pinterest Scheduling Tool
If you are a company that either uses Pinterest often or intends to use it often in the future, you may find that Pinterest’s scheduler doesn’t quite meet your needs.
Sure, it’s great not having to manually Pin every day or several times a day. But at a certain point, you’ll likely find it’s worth it to invest in time-saving, results-building features.
So let’s get into another option: the Pinterest scheduler tool in the Tailwind marketing suite!
Steps to Scheduling a Pin with Tailwind
- Log in to your Tailwind dashboard
- Select Pin Scheduler.
- You can Upload Media you already have ready for your Pin, let Tailwind generate a Pin for you, or choose Design Pins to use Tailwind Create.
- Select the Pinterest account you want to schedule your Pin to from the dropdown list.

4. See all of your draft Pins ready to schedule in the Pin Scheduler.

5. Add your Pin Title, Pin Description, and Pin URL. OR, if you need a little help with your Pin Description, click “Ghostwrite For Me” at the top of the screen.
Our AI Pin description tool will ask for your URL, what you’re posting about, your title, any keywords or phrases you’d like to add, and your CTA. Then, it will generate three possible Pin description options for you!
Make your tweaks or click “Save Description” to save your new Pin description.
6. Underneath your Pin description, select the Pinterest board you want to send your new Pin to by typing in the board name or searching through the drop-down list!
7. Next, decide when to post your Pin! Our SmartSchedule tool will make recommendations based on the times your audience is most active and engaged on Pinterest. Or you can choose a custom time by clicking the clock icon below!
Once you have selected your posting time, click “Save for Later” to save your new Pin in your drafts, or click Schedule Post to send it to your calendar!
How to See Your Scheduled Pins on Tailwind
You can view your scheduled Pins at any time in the Pin Scheduler! Just look at the date of your scheduled Pin to see a preview.
Hover over the tile to see an expanded view of your Pin, where you can edit, unschedule your Pin, or even delete it at any time.
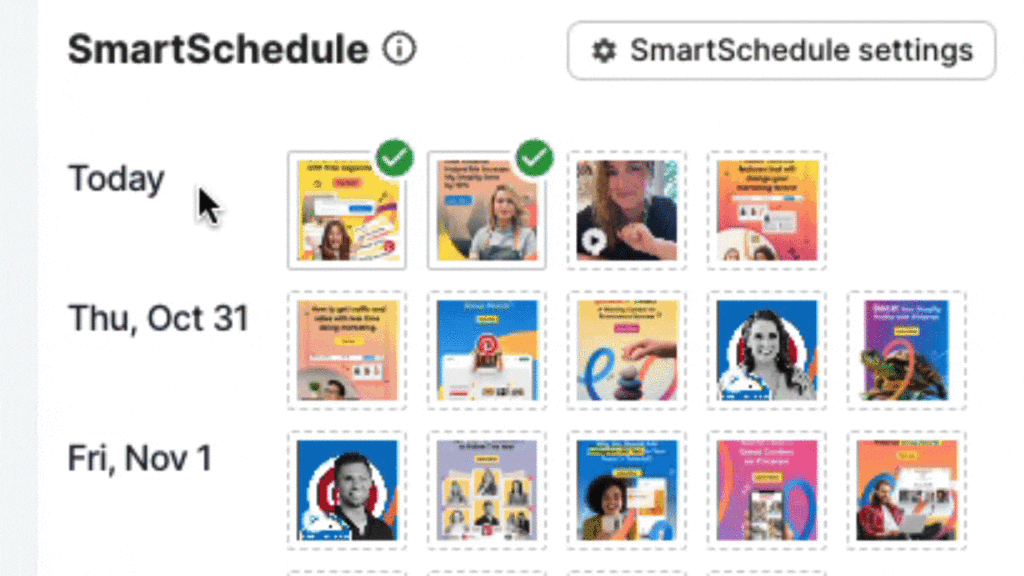
Pros of Using a Pinterest Scheduling Tool
- You can use a personal or business Pinterest account
- A SmartSchedule that sends out your Pins at the best times for engagement (meaning more distribution for your Pins!)
- Unlimited Pin scheduling
- Create beautiful images faster than ever and send them to your drafts with a click using Tailwind Create
- Tailwind Ghostwriter for easy, keyword-rich captions
- A simple browser extension for on-the-go scheduling
- The ability to schedule weeks and months in advance (life happens!)
- Insights into individual Pin success
- Tailwind Communities — A way to collaborate with other content creators in your niche
- SmartLoop — A smart, simple way to reshare your best content for more distribution
- One platform for all of your social content needs — you can create, optimize, and schedule your Pins all in one place, as well as Instagram, Facebook, and email marketing!
- You can start for free — and stay free — with our Forever Free plan!
Cons of Using a Pinterest Scheduling Tool
- It’s a new platform, and although it’s extremely simple to use, it is a new platform to learn
- For unlimited scheduling, you can add cost (100 posts a month is included in our Tailwind Pro plan for $12.99 monthly!)
- Then, when your business gets to the point that you find that your time is worth more than the cost of a time-saving tool, well, you can PowerUp and take full advantage of Create, Communities, and SmartLoop, too.
Conclusion: How to Schedule Pins to Pinterest
Pinterest has a great free tool for scheduling Pins. It’s limited in features and in the number of Pins you can schedule, but it’s a great way to try it out and see what scheduling can do for your Pinterest marketing — and for your calendar! For even more time-saving and advanced features, try out our Forever Free plan to take your Pinterest marketing to the next level!